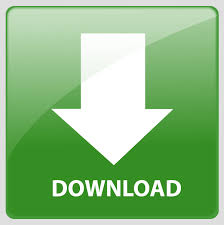

Copy and Paste to MS PaintĪnother popular way to save an Excel table as an image is by copying the table and simply pasting it in MS Paint (in Windows). The above steps would convert the table that you have pasted into an image.Īnd just like any image, you can crop this, resize it, and place this anywhere in your PowerPoint slide or your Word document page.
#COPY AND PASTE IMAGE INTO EXCEL CELL WINDOWS#
Paste the copied table (use Control + V for Windows or Command + V for Mac).

Open the PowerPoint slide (or MS Word page) where you want to paste this data as a picture.Copy the cells (use Control + C or Command + C, or right-click and then click on Copy).Select the range of cells in the table that you want to copy an image.In this method, we would simply copy the data in Excel, and while pasting it in PowerPoint or Word, we would convert it into an image. If you want to copy a table from Excel and paste it as an image in Microsoft PowerPoint or Microsoft Word, there is another quick way to do this. if this method doesn’t work for you you can use the next method Copy the Table and Save it as an Image in PowerPoint/Word this mostly happens when you’re running your screen at a resolution different than the recommended one. In some cases, I find that this technique gives an image that sometimes doesn’t cover the entire table (or sometimes covers an area more than the table). When you’re done copy-pasting the image (or saving it on your system), just select it and hit the delete key to remove it. Personally, I find this to be the fastest way to convert an Excel table (or any range of cells) into a picture. If you want to put this image in PowerPoint or Microsoft Word, you can simply copy the image and paste it there (a simple Control-C and Control-V the operation).Īlternatively, you can right-click on the image and save it on your system (so that you can use it later). This will convert your selected data range into an image, and place that image right there in the worksheet. In the options that show up, click on the Picture option.In the Clipboard option, click on the drop-down icon in the Paste option (the downward pointing arrow at the bottom).You can right-click on any of the cells and then click on the copy option or you can use the keyboard shortcut Control C Select the data set that you want to convert into an image.Suppose you have a data set as shown below where you want to create an image of this table:īelow are the steps to save this table as an image: Not many people know this, but there is a feature in Excel that allows you to select any range of cells and quickly convert these into an image (right there within the worksheet)Īnd once you have this image, you can save it on your system or directly copy and paste it into tools such as MS PowerPoint or MS Word. Using Snipping Tools (or Any Other Screen Capture Tool)Ĭopy the Table and Paste as a Picture within the Worksheet.Copy the Table and Save it as an Image in PowerPoint/Word.Copy the Table and Paste as a Picture within the Worksheet.
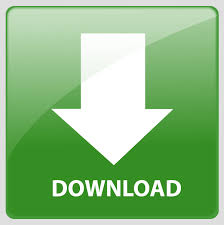

 0 kommentar(er)
0 kommentar(er)
